在Word里用通配符实现特殊替换
来源:网络整理
发布时间:2012-05-09 20:49:00
查看次数:
1.为完形填空中添加下划线
在制作英语试卷的阅读理解时,最麻烦的就是在英语的文章中输入带下划线的数字了。常规的方法是用“格式刷“工具一个一个地复制格式,能不能用格式替换的方法来实现呢?答案是肯定的。
在输入这些带有下划线的数字时无需设置任何格式或在其左右添加过多的空格,输入完成后选中该段文本,按“Ctrl+H”组合键打开“查找和替换”对话框,切换到“替换”选项卡,单击“高级”按钮,勾选“使用通配符”复选框,在“查找内容”框中输入“ [0-9]{1,} ”(其中“[0-9]{1,}”表示1个以上的数字);在“替换为”框中输入“ ^32^&^32 ”(即在查找到的数字前后各加一个半角空格,其中“^32”为半角空格,“^&”为查找到的数字,如图1)。如果想下划线长一点的话,就替换为“ ^32^32^&^32^32 ”
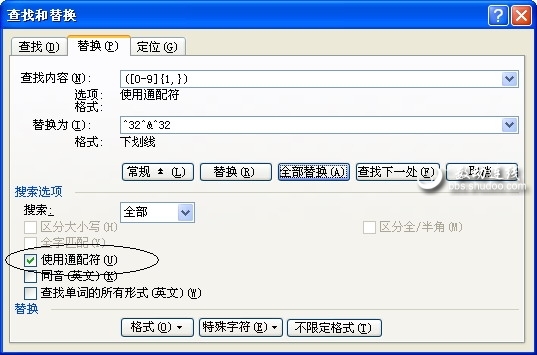
单击对话框下方的“格式”按钮,选中“字体”命令,在弹出的对话框中选择需要的“下划线线形”,确定后返回替换对话框中,单击“全部替换”按钮可以看到替换后的效果了(如图2)。
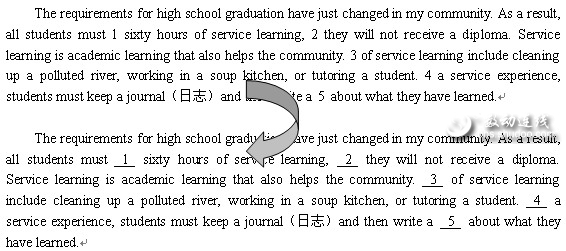
小提示:当前操作是对选中的文本进行操作的,在替换完毕后系统会提示要不要查找文档的其余部分,此时应选“否”。
2.将数字间的句号改为小数点
在文本录入时经常会遇到将数字间的小数点误输入成句号“。”的情况,在替换时要注意如果句号出现在数字中间那就需要将其转换为小数点即“.”;如果句号出现在数字的末尾就无需替换,所以不能简单地查找句号然后再替换为小数点。
使用通配符查找的方法就可以轻松解决这个问题了。打开替换对话框,勾选“使用通配符”复选框,在“查找内容”框中输入“ ([0-9]{1,})。([0-9]{1,}) ”,其含义是查找数字中间含有“。”的字符串;在“替换为”框中输入“ \1.\2 ”(其中“1”和“2”分别代表原数字字符串中“。”左右的两个数字表达式,如图3),单击“全部替换”按钮,数字间的“。”就全部替换为小数点了。
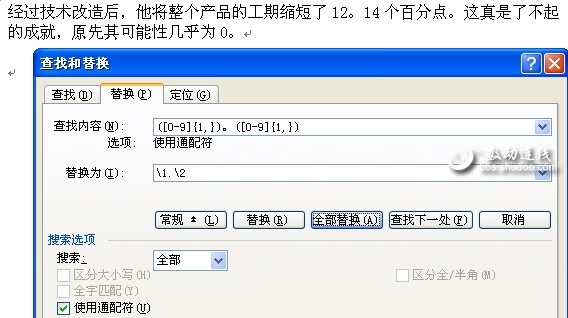
- 相关文章
-
·乱序分班输入成绩简便方法说明05-11·Excel 2007 筛选后只复制显示区域内容12-10·XP修改文件排序方式为按修改时间排列04-19·破解不能复制修改的word文档 06-13·windows 2008 R2各版本激活180天05-03·如何让试题的ABCD选项对齐04-13·使用SQL语句清空数据库所有表的数据11-08·excel里如何把一列多行等分成多列?07-13
- 最新文章
- ·Win10系统开机启动文件夹在哪里?04-16·十秒免工具激活windows 1002-25·批量替换word文档中的第一行作为文件的文件名06-21·连接打印机时需要输入用户名密码怎么办?05-15·免魔法使用 New Bing 新方案03-18·Win10电脑账号密码设置、修改、取消12-06·[亲测有效]excel批量修改文件名10-29
- 阅读排行
- ·如何让试题的ABCD选项对齐04-13·word排版技巧整理08-02·word 如何自动生成目录08-02·不同电脑文件字体改变了的解决方法12-15·Excel 进行学生成绩统计分析03-13·我的电脑图标不见了,怎么找回来!09-14·Win10电脑的一些安装提示12-03·Word高级替换技巧03-05·Excel如何批量插入分页符02-12·制作Word2003选择性粘贴快捷键07-09
点击这里识别二维码关注公众号